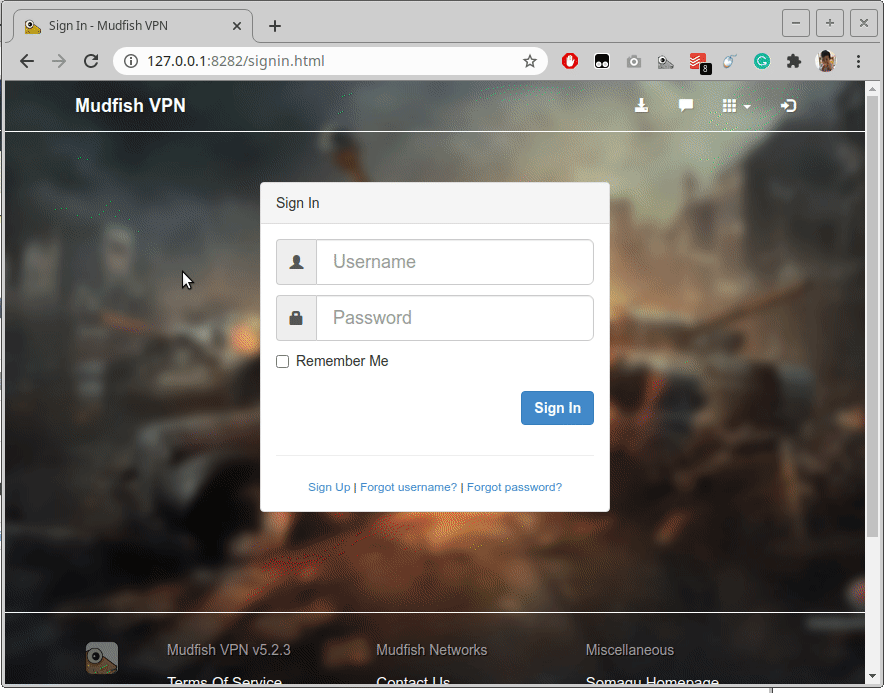미꾸라지 v5 오류 디버깅
브라우저 관련 오류
알려드립니다
만약 현재 AdGuard (광고차단) 제품을 사용하시는 분이면, 미꾸라지 v5 UI 표시에 문제가 있을 수 있습니다. AdGuard 프로그램 내에서 "보호 중지"를 시도하실 경우, 문제가 해결되는지 확인해 보시기 바랍니다.
알려드립니다
만약 현재 Kaspersky Internet Security 제품을 사용하시는 분이면, 미꾸라지 v5 UI 표시에 문제가 있을 수 있습니다. 해당 제품의 옵션 중 "Inject script into web traffic to interact with web pages" 기능을 Off 하시면 문제 해결이 되니 참고 바랍니다. 자세한 내용은 미꾸라지 v5 오류 디버깅 - Kaspersky Internet Security 링크를 참고 바랍니다.
알려드립니다
만약 HTTPS Everywhere 확장 기능을 사용중이라면, 미꾸라지 v5 UI 표시에 문제가 있을 수 있습니다. 혹은 그와 유사한 기능을 사용하는 확장 기능의 경우, 문제를 일으킬 수 있는 점 참고 바랍니다.
이 섹션은 미꾸라지 v5 사용시 화면을 출력하는 과정에서 오류가 있을 경우 해당 이슈를 debugging 하는 방법에 대해 기술하고 있습니다. 미꾸라지 v5 설치 후 브라우저의 화면이 제대로 표시되지 않을 경우 다음의 항목들을 수행해 보시기 바랍니다.
혹은 윈도우의 기본 브라우저를 Firefox 나 Edge 로 변경하신 후 미꾸라지 실행을 해보시기 바랍니다. 혹은 다른 브라우저에서 http://127.0.0.1:8282 로 접속을 하여 로그인을 시도해 보시기 바랍니다.
- 혹은 브라우저의 비밀창 (스크릿창) 을 통해서 미꾸라지 URL 에 접속해 보시기 바랍니다. 간혹 웹 브라우저 확장 기능이 미꾸라지 UI 에 문제를 일으킬 수 있습니다.
- Javascript Console 에 경고 / 오류 메세지 있는지 확인하기. 아래의 "Javascript Console 열기" 섹션을 참고 바랍니다.
Javascript Console 열기
아래의 Animated GIF 파일은 구글 크롬에서 Javascript Console 을 여는 방법입니다. 만약 미꾸라지를 실행하는 과정에서 오류가 있다면 Javascript Console 을 연 후 거기에 오류 메세지나 경고 메세지가 있는지 확인 부탁드립니다. 절차는 다음과 같습니다.
- 브라우저 상에 오른쪽 버튼을 클릭한 후 "Inspect Element / 요소 검사" 메뉴를 클릭한다.
- 클릭 후 나오는 개발자 도구에서 "Console" 탭을 클릭하면 Javascript Console 로 접속할 수 있다.
- 해당 Javascript Console 을 켜놓은 상태에서 대시보드 혹은 문제점이 있는 페이지로 이동할 때 콘솔에 ERROR 혹은 WARNING 급 메세지가 나오는지 확인한다.

HAR 파일 레코딩 하기
간혹 단순 Javascript Console 방법으로는 설명하기 어려운 증상이 있습니다. 이 경우 전체 연결이 이루어지는 과정을 살펴봐야 할 경우가 있는데, 이를 위해 도움이 될 수 있는 것이 HAR (HTTP Archive) 파일입니다. 아래의 순서대로 수행하신 후 HAR 파일을 기록하여 미꾸라지 관리자에게 문의를 주시면 문제 파악에 도움이 됩니다.
- 브라우저 상에 오른쪽 버튼을 클릭한 후 "Inspect Element / 요소 검사" 메뉴를 클릭한다.
- 클릭 후 나오는 개발자 도구에서 "Network" 탭을 클릭하면 네트워크 활동을 기록할 수 있는 화면이 나오게 됩니다.
문제가 발생되는 URL 혹은 화면에 접속하거나 해당 이슈가 현재 화면에서 발생되고 있다면, Refresh 를 해줍니다. 그렇게 되면, 네트워크 활동 내역이 Inspect -> Network 탭에 나타나게 됩니다.
그런 후 아래의 screencast 에 나오는 방식대로 HAR 파일을 저장할 수 있습니다. 저장하신 파일을 support@loxch.com 으로 보내주시거나 혹은 미꾸라지 포럼 (https://forums.mudfish.net) 에 업로드하여 미꾸라지 관리자가 볼 수 있도록 해주세요.