Mudfish Launcher 실행 옵션
이 문서에서는 미꾸라지 런쳐 (Mudfish Launcher) 의 실행 옵션에 대해 설명하도록 하겠습니다. 아래와 같은 옵션들이 이용 가능합니다.
-a <addr>
미꾸라지 런쳐가 Listening 하는 주소를 정의합니다. 기본값은 127.0.0.1 (loopback) 입니다. 만약 <addr> 를 0.0.0.0 으로 정의하게 되면 모든 인터페이스를 통해 listening 하게 됩니다.-B
미꾸라지 런쳐 실행시 운영체제의 기본 브라우저를 열지 않습니다.-D
미꾸라지 런쳐가 생성한 HTTP request 들에 대한 HTTP response body 를 파일에 덤프합니다. 미꾸라지 중앙 서버에서 어떠한 메세지가 전달되었는지 상세하게 알 수 있습니다.-I
미꾸라지 Core 프로그램이 운영체제에 Private IP 주소를 세팅할 때 DHCP 방식 대신 IP Helper 방식을 이용하도록 합니다.-O
미꾸라지 중앙 서버와의 통신시 보통 포트 80 혹은 443 이 사용되지만 옛날 사용된 포트 10007, 10008 등을 사용하여 연결합니다.-p <password>
직접 ID / 패스워드를 입력하여 자동 로그인을 하고 싶을 때 사용할 수 있습니다. 사용자 패스워드를 입력합니다.-P <port>
미꾸라지 런쳐가 Listeing 하는 포트를 정의합니다. 기본값은 TCP 8282 입니다.-S
미꾸라지 중앙 서버와 통신에 SSL 통신을 사용하지 않고 plain text 방식을 사용합니다.-s
-t
미꾸라지 런쳐가 중앙 서버와 통신을 할 때, 요청 자체가 HTTP 요청 처럼 통신하도록 강제합니다.-u <username>
직접 ID / 패스워드를 입력하여 자동 로그인을 하고 싶을 때 사용할 수 있습니다. 사용자 ID 를 입력합니다.-X <proxy_ip:proxy_port>
만약 방화벽에 의해 미꾸라지 접속이 힘들 때, HTTP Proxy 기능을 이용하여 접속을 할 수 있습니다. 자세한 예제는 중국에서 미꾸라지 접속하기 섹션을 참고 바랍니다.
옵션 적용 방법
윈도우
윈도우 운영체제의 경우 아래와 같이 적용하실 수 있습니다. 여기서는 -I 옵션과 -D 옵션을 모두 적용한다는 가정을 해보겠습니다.
- 윈도우 시작 메뉴를 통해 “Mudfish Cloud VPN” 메뉴로 이동합니다.
- Mudfish Cloud VPN 메뉴에 보시면 “Mudfish Launcher” 라는 Icon 을 보실 수 있는데요, 마우스 오른쪽 버튼을 클릭하셔서 “속성 (Properties)” 메뉴로 들어갑니다.
속성창을 보시면 “대상(T)” 에 있는 실행 옵션을 수정해 주셔야 합니다. 보통 기본적으로는
"C:\Program Files\Mudfish Cloud VPN\mudrun.exe"
로 세팅되어 있습니다만, 여기에 -I 옵션과 -D 옵션을 넣으셔야 합니다. 예를 들면 다음과 같이 말입니다.
"C:\Program Files\Mudfish Cloud VPN\mudrun.exe" -I -D
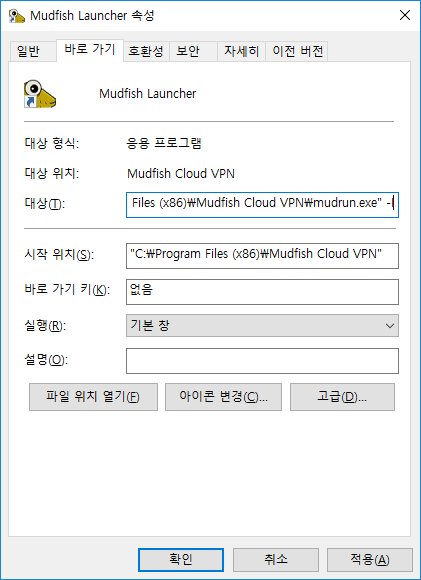
OS X
OS X 에서는 터미널을 통해서 미꾸라지를 실행해야 합니다.
"Applications -> Terminal" 을 엽니다.
- sudo bash 명령을 통해서 root 가 됩니다.
- cd /Applications/Mudfish\ Cloud\ VPN.app/Contents/MacOS/ 명령어로 미꾸라지 설치 디렉토리로 이동합니다.
"./Mudfish\ Cloud\ VPN -c -옵션" 와 같이 실행하시면 됩니다.
